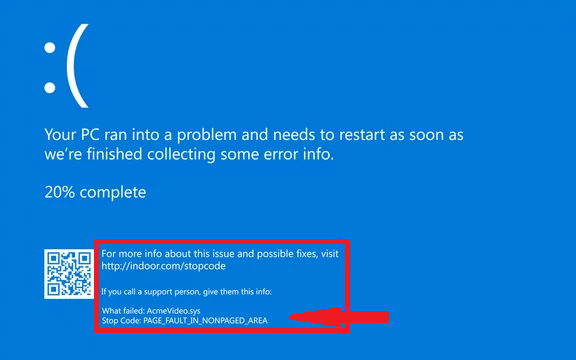Windows Stop Codes: Decoding the Blue Screen of Death
Encountering the infamous Blue Screen of Death (BSOD) can induce panic, but understanding the cryptic stop codes it presents can demystify the ordeal. Here's a breakdown of some common stop codes and their likely culprits:
CRITICAL_PROCESS_DIED:
Your system halts due to a vital operation failure. Mistakenly terminating critical processes in Task Manager may trigger this. Exercise caution when managing processes.
SYSTEM_THREAD_EXCEPTION_NOT_HANDLED:
Outdated or malfunctioning drivers often trigger this error. Keep your drivers updated or revert to a previous version to prevent recurrence.
IRQL_NOT_LESS_OR_EQUAL:
This error indicates a memory access violation by device software or a system process. Scan for corrupt system files or update drivers to prevent further occurrences.
VIDEO_TDR_TIMEOUT_DETECTED:
GPU processing errors surface with this code. It may result from pushing your display adapter beyond its limits or malfunctioning drivers.
PAGE_FAULT_IN_NONPAGED_AREA:
This points to a system process referencing a non-existent memory address, often due to faulty drivers, system processes, or damaged RAM.
SYSTEM_SERVICE_EXCEPTION:
This error flags the faulty driver or system process. Approach troubleshooting cautiously, favoring driver updates or rollbacks over system fixes.
DPC_WATCHDOG_VIOLATION:
Outdated or incompatible device drivers or corrupted system files may cause this issue.
NTFS_FILE_SYSTEM:
Corrupted hard drive segments, common with aging disks, prompt this error. Disk scanning can help locate and repair damaged sections.
DATA_BUS_ERROR:
A general hardware fault code, indicating hardware failure, incompatibility, or misconfiguration. Consider removing the component if other solutions fail.
While these codes may seem daunting, our
comprehensive guide simplifies troubleshooting BSOD-related issues, ensuring a
smoother resolution process. Trust our expertise to navigate through the
complexities and restore stability to your system.
Troubleshooting the Blue Screen Error on Windows 10
Encountering the Blue Screen of Death (BSOD)
on Windows 10 can be a frustrating experience, but fear not, as there are
several convenient solutions to address this issue. In this guide, we'll delve
into some common troubleshooting steps to help you resolve the blue screen
error and restore stability to your Windows 10 system.
1. Check for Hardware Issues
The first step in troubleshooting the blue
screen error is to ensure that your hardware components are functioning
properly. Faulty hardware, such as RAM modules or hard drives, can often be the
culprit behind BSOD occurrences. Perform a thorough inspection of your hardware
components and consider running diagnostic tests to identify any potential
issues.
2. Update Device Drivers
Outdated or incompatible device drivers can
lead to system instability and trigger the blue screen error. Ensure that all
your device drivers are up-to-date by visiting the manufacturer's website or
using built-in Windows update tools. Updating your drivers to the latest
versions can often resolve compatibility issues and mitigate the risk of
encountering the BSOD.
3. Scan for Malware
Malware infections can wreak havoc on your
system and lead to various errors, including the blue screen error. Perform a
comprehensive scan of your system using reputable antivirus software to detect
and remove any malicious programs. Regularly updating your antivirus
definitions and running scheduled scans can help prevent malware-related issues
in the future.
4. Check for System Updates
Microsoft frequently releases updates and
patches to address security vulnerabilities and improve system stability.
Ensure that your Windows 10 operating system is up-to-date by checking for and
installing any available updates. Keeping your system updated can often resolve
known issues and prevent the recurrence of the blue screen error.
5. Utilize System Restore
If you recently made changes to your system
settings or installed new software that may have triggered the blue screen
error, consider using the System Restore feature to revert your system to a
previous stable state. System Restore allows you to roll back your system
settings to a point in time before the error occurred, potentially resolving
the issue.
6. Perform a Clean Boot
A clean boot involves starting your system
with only essential services and startup programs enabled, allowing you to
isolate and identify any software conflicts that may be causing the blue screen
error. Follow the instructions provided by Microsoft to perform a clean boot
and gradually re-enable services and startup items until you identify the
culprit.
7. Seek Professional Assistance
If you've exhausted all troubleshooting
steps and continue to encounter the blue screen error, consider seeking
assistance from a professional technician or contacting Microsoft support for
further guidance. A trained expert can help diagnose and resolve any underlying
issues that may be causing the BSOD.
In conclusion, while encountering the blue
screen error on Windows 10 can be daunting, following these common
troubleshooting steps can help you identify and resolve the issue effectively.
By addressing hardware issues, updating device drivers, scanning for malware,
and utilizing system tools, you can restore stability to your system and
minimize the risk of future BSOD occurrences.





.jpg)