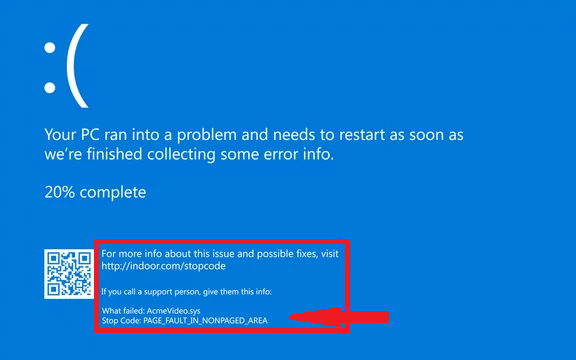If you notice your computer slowing down, experiencing frequent BSOD errors, or apps suddenly crashing, these could be signs of memory Barrier, However, keep in mind that other hardware issues might cause similar symptoms. Determining if your computer needs more RAM is crucial for optimal performance. Here are some steps to assess whether an upgrade is necessary:
1. Monitor RAM usage:
- Press Ctrl + Alt + Delete or Right click on windows bar if you are using windows 10 or 11.
- Click on Task Manager
- Navigate to the Performance tab
- Check the Available RAM under normal use
- If it’s less than 25 %of the total, an upgrade may be beneficial
2. Task Manager Method:
- Run the app or program where you encounter issues.
- Minimize the program.
- Right-click the Start button and select Task Manager.
- Observe the RAM usage as the program runs in the background.
- If RAM usage consistently spikes to 100%, an upgrade is likely needed.
3. Check current RAM:
- Right-click the Start button and open Settings.
- Navigate to the System tab.
- Scroll down to About and check the Installed RAM.
- Use PowerShell to find the maximum RAM capacity your motherboard can accommodate:
- Get-CimInstance Win32_PhysicalMemoryArray
- Convert the value from kilobytes to gigabytes (divide by 1048576).
4. Check RAM Specifications:
- If you have free slots, check your currently installed RAM:
- RAM speed and RAM type.
- Ensure any new RAM matches the existing type and isn’t to fast for your motherboard
5. Check for free RAM slot:
- Confirm
whether your motherboard has extra RAM slots.
- If there are free slots, you can add more RAM.

.jpg)





.jpg)